Olá!
Caso você tenha realizado uma importação de valores (planejado, realizado ou histórico) via planilha ou integrado o realizado com seu ERP e os valores (origem: planilha/ERP x destino: Treasy) apresentem diferenças, este material é para você!
Abaixo, os principais motivos destas discrepâncias de valores:
1) "Sujeira" - Refere-se a valores lançados (independente se manualmente, via planilha ou integração) anteriormente no Treasy, que podem interferir na validação do último arquivo que você está importando.
Se este arquivo que você está importando (ou integrando com seu ERP) contem todos os lançamentos validados (ou seja, não existe valor para nenhuma outra combinação/estrutura), certifique-se antes de efetuar a carga se já existe algum valor no Treasy.
Caso já existam valores no Treasy (que estão incorretos) antes de você realizar a importação da sua planilha ou integração, você pode:
a) Aplicar em lote - No exemplo abaixo, vamos imaginar que estamos importando os valores realizados de despesas (Janeiro/2019 - Dezembro/2019. Notamos na Imagem 1 que já existem valores lançados no Treasy (sujeira na base/ambiente), e desejamos excluí-los antes de efetuar a carga da planilha de valores.
Como no arquivo que será importado contem todos os lançamentos de despesas validados, selecionamos os primeiros níveis das estruturas (Unidade de Negócio, Centros de Resultado e Contas) e utilizamos a funcionalidade de aplicar em lote.
Imagem 1. Despesas Operacionais - Valores Realizados
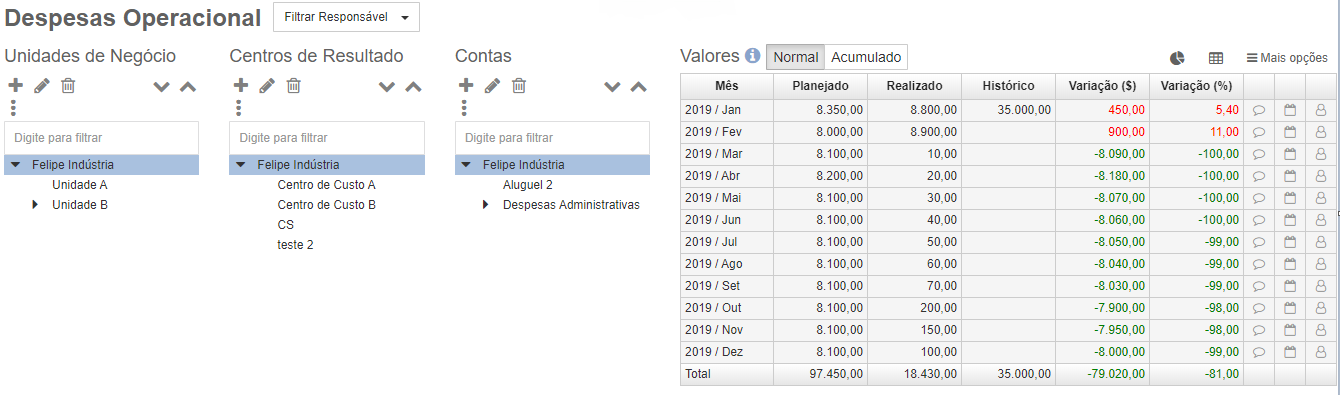
Selecionamos as opções "Sobrepor o valor atual", "Todas as Combinações" e informamos zero ("0") de Janeiro/2019 - Dezembro/2019.
Importante: Mantenha selecionada na parte inferior da tela a opção "Limpar valores ao invés de sobrepor com 0".
Imagem 2. Aplicando Valores em Lote
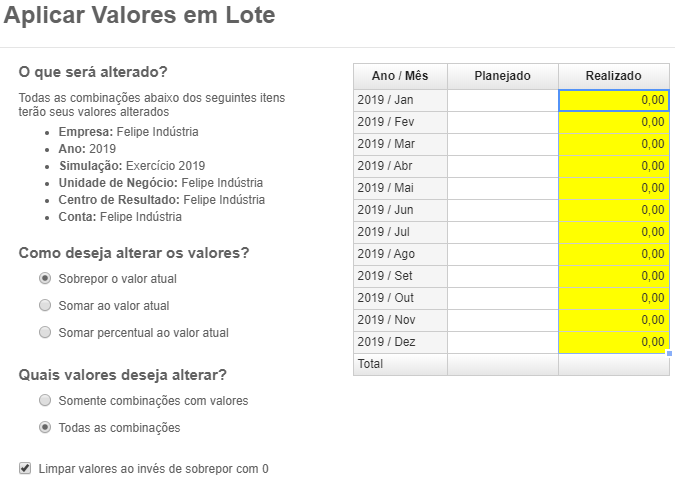
Caso sejam poucos lançamentos com valores no Treasy que você deseja excluir antes de importar seu arquivo, pode ser mais vantajoso realizar o procedimento manual.
b) Importar com zeramento - Outra maneira para limpar os valores que estão no Treasy antes de você realizar a carga é utilizar a opção "Zerar valores no Treasy" (disponível ao integrar com o ERP e ao importar uma planilha). Desta maneira, você garante que apenas os valores contidos na sua planilha ficarão lançados no Treasy.
Lembrando que a outra opção ("Apenas copiar valores") mantém os valores que estão no Treasy e inclui valores para novas combinações (estruturas) informados no arquivo de importação. Caso no Treasy contenha valores para estruturas que estão também no arquivo de importação, a importação irá alterar valores para estas combinações.
Imagem 3. Tipo da Importação de Valores
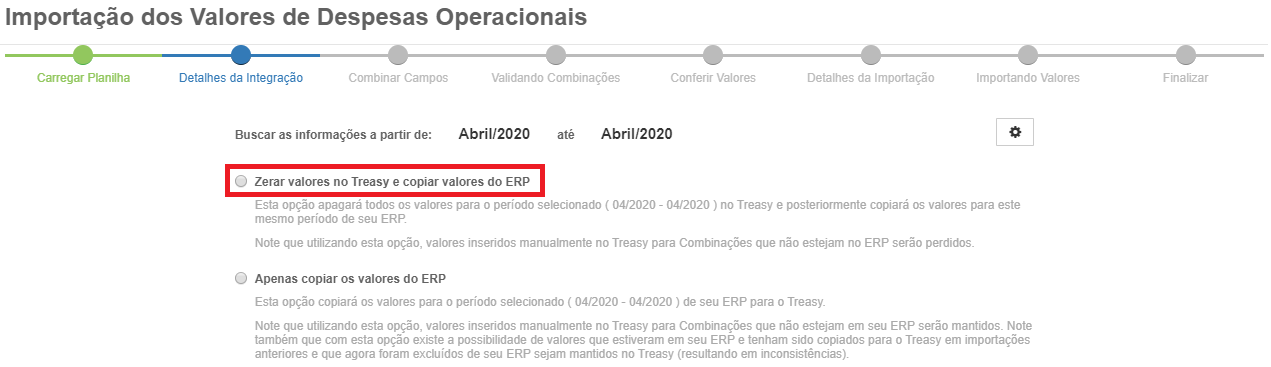
2) Erros durante o processo de importação - Fique atento se você acabou não avançando para a próxima etapa da importação ignorando estruturas não existentes (conforme Imagem 4), se está tentando importar valor de dedução mas não há receita para a mesma combinação, se está tentando importar valor de custo mas não há receita para a mesma combinação, se está tentando importar valor para conta de gastos com pessoal (módulo Gastos com Pessoal) mas não há quantidade de funcionário, se seu arquivo possui linhas duplicadas e acabou desmarcando a opção "Sumarizar os itens duplicados" (conforme Imagem 5), entre outras situações.
Imagem 4. Validando combinações
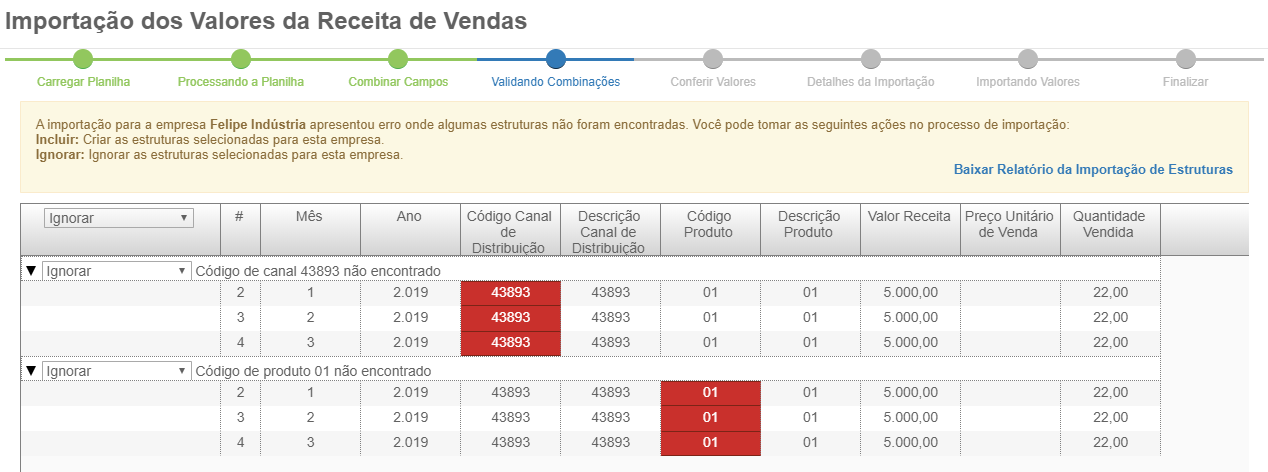
Imagem 5. Linhas duplicadas
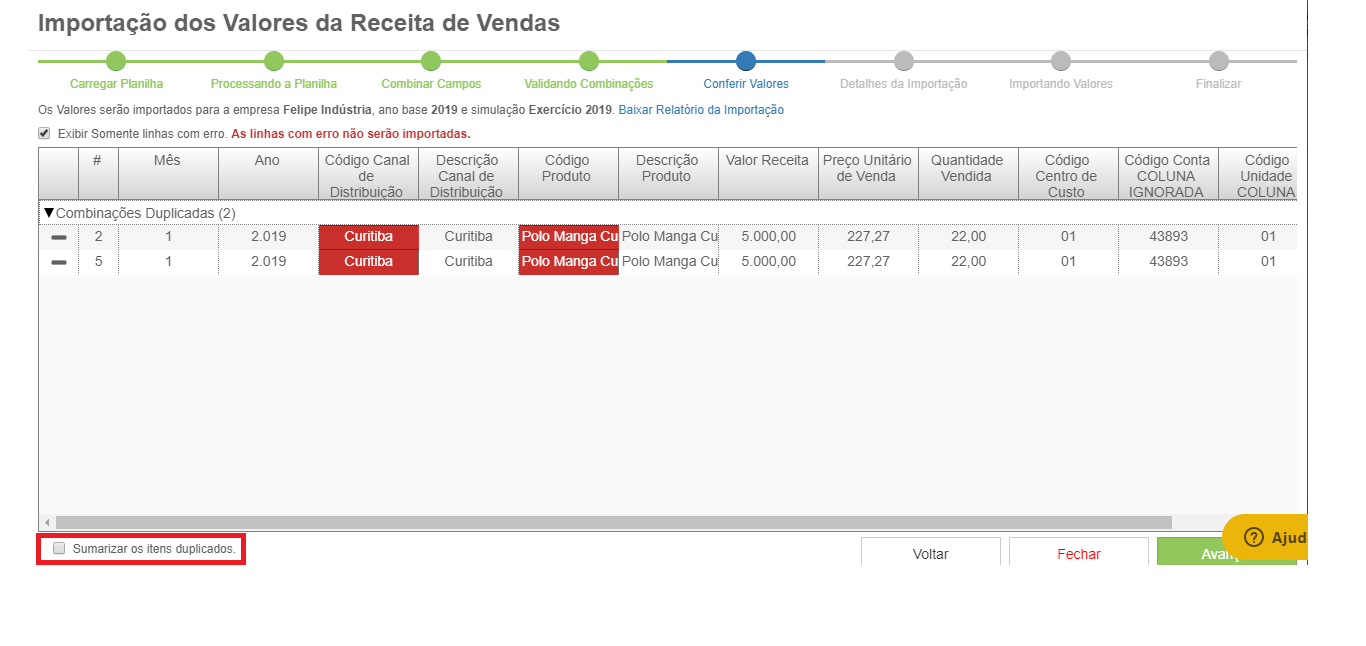
Pode ainda acontecer de a planilha que está tentando importar ou integração contenha algum campo preenchido errado (por exemplo) ou qualquer outra coisa que impossibilite os valores apresentados no Treasy estarem iguais a origem/fonte.
Nestes casos, para analisar de forma bem analítica o que ocorreu na sua importação e quais são as combinações que estão diferentes, você pode:
i) Exportar Valores - Utilizar este recurso dentro de cada módulo para exportar os valores (em Mais Opções) que está validando com a sua planilha de importação ou integração.
Não se esqueça de selecionar os primeiros níveis de cada estrutura antes de exportar os valores. Desta maneira, os valores de todas as estruturas serão exportadas. Se atente também com o período que selecionou para exportar valores.
Imagem 6. Exportação de Valores
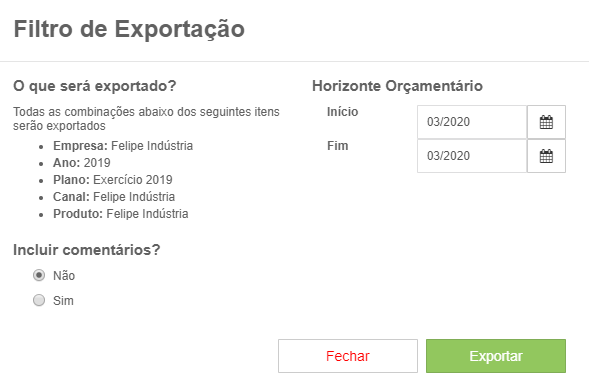
ii) Criar Tabela Dinâmica - Utilizar este recurso na sua planilha de importação ou integração (se for integração você pode baixar um relatório com o que está sendo integrado, conforme Imagem 7), para sumarizar (somar) todas as linhas duplicadas. Desta maneira, cada linha deste referido arquivo é única (não se repetem).
Imagem 7. Baixar Relatório da Importação

iii) Criar Chave (código comum) - Na planilha exportada (item i) e no resultado da tabela dinâmica criada (item ii), criar uma coluna para conter uma chave (código comum nas planilhas citadas). Esta chave pode ser o resultado da fórmula concatenar (ou utilizando "&" para concatenar/combinar células) de alguns campos (para Despesas, por exemplo, Ano, Mês, Código da Unidade de Negócio, Código do Centro de Resultado e Código da Conta).
iv) Comparar valores - Agora que você já tem as duas planilhas sem linhas duplicadas e com uma coluna com códigos em comum para todos os lançamentos, você pode trazer para a planilha de "exportação de valores" os valores contidos na planilha a ser importada ou baixada o relatório de importação (Imagem 7). Para isto, utilizar um procv buscando este código comum nas duas planilhas. Por fim, nesta aba da planilha unificada (com valores das duas planilhas) comparar os tais valores para encontrar as diferenças no nível mais analítico possível e fazer as análises ou tratativas necessárias para validar o número final.
Tenha um ótimo trabalho!

Comentários
0 comentário
Por favor, entre para comentar.