Como fazer o acompanhamento do planejamento?
O acompanhamento do orçamento empresarial, pode ser feito no Treasy de várias formas.
1. Demonstrativo de Resultados Resumido
Ao entrar no Treasy, no módulo de ‘’Início’’ > ‘’Workflow’’, será apresentado a informação acumulada do Realizado que está atualizado no sistema até o momento, bem como o planejado para o mesmo período. Tendo assim base comparativa para demonstrar os valores da coluna variação.
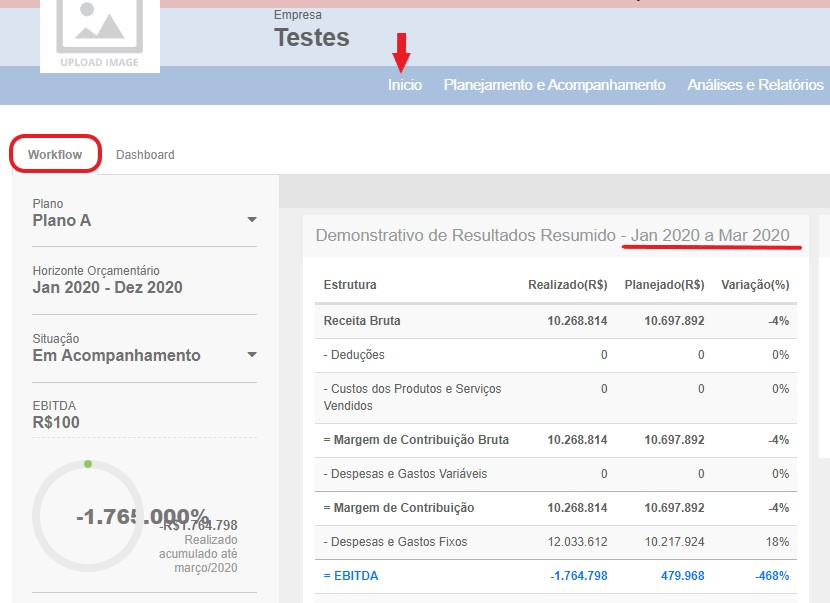
2. Dashboards
No módulo de Início > Dashboard, temos as informações em formas de gráficos, e para isso, precisamos previamente selecionar cada um dos gráficos que necessitamos.
Mais informações sobre como criar gráficos dentro do dashboard, acesse: Como criar Gráficos?
Os gráficos exibem as informações referentes aos dados Planejados, Realizados e Histórico (realizado do ano anterior) para que você possa visualizar de forma objetiva como sua empresa está em relação às metas estabelecidas. E se precisar de mais detalhes, basta clicar no lápis no canto direito do gráfico para obter uma visão completa das informações.
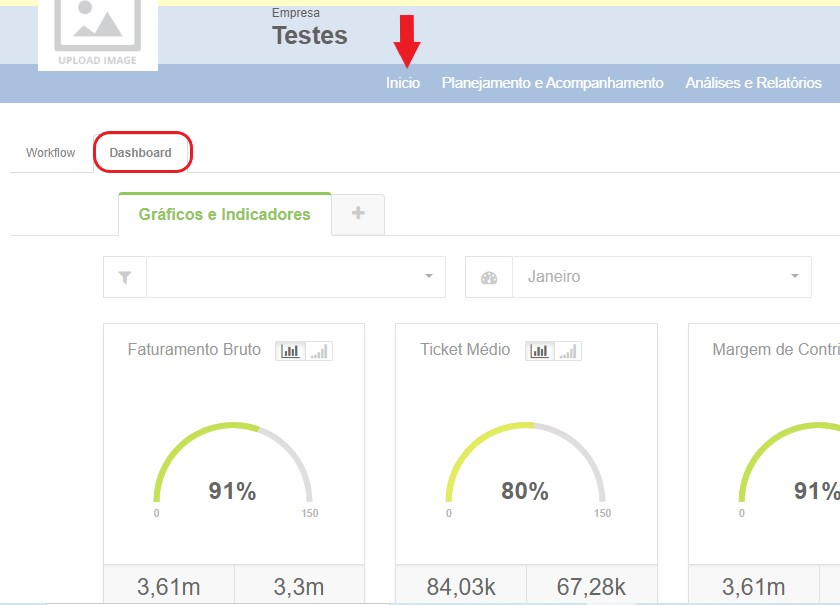
3. Módulos de Planejamento e Acompanhamento
Em cada módulo seja de Receitas ou Despesas temos as visualizações. Para isso clicar em: Planejamento e acompanhamento > Selecionar ‘’Receitas de Vendas’’ ou ‘’ Despesas’’.
No acesso aos módulos temos a possibilidade de incluir comentários sobre determinadas variações e também acessar o razão dos valores. Para saber mais, acesse: Como inserir Comentários? / Consigo ver o razão dos valores nos módulos de Planejamento e Acompanhamento?
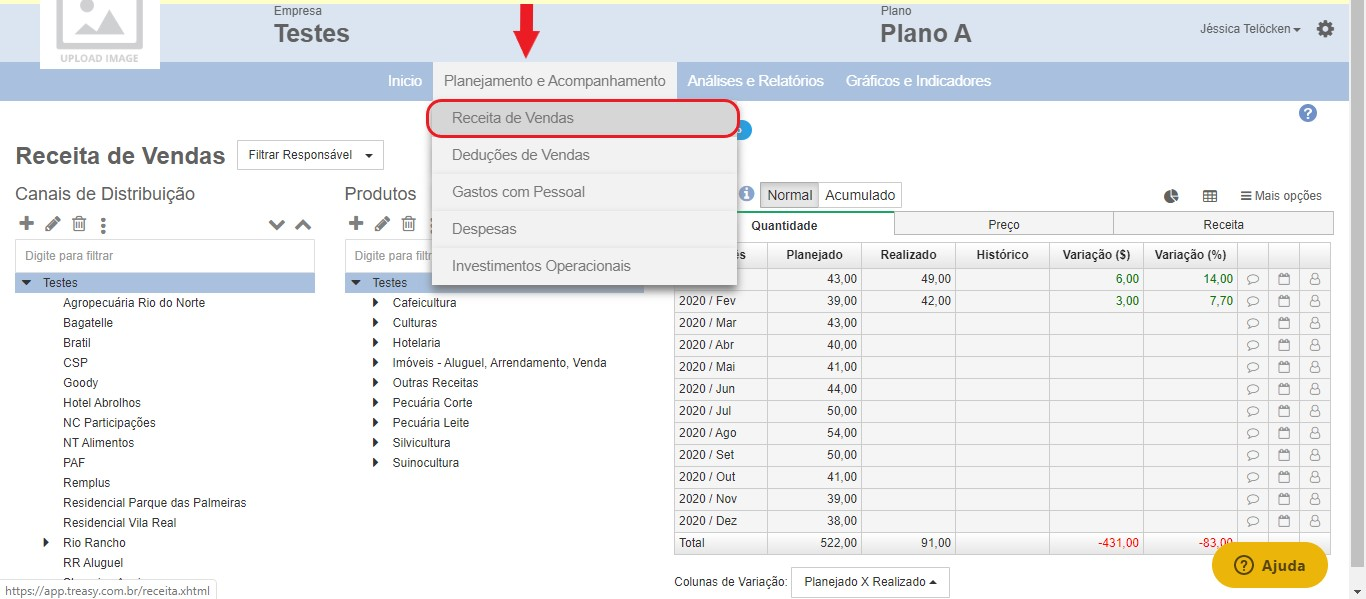
4. Demonstrativo de Resultados
É sua principal fonte! Para isso, clicar em ‘’Análises e Relatórios’’ > ‘’Demonstrativo de Resultado’’.
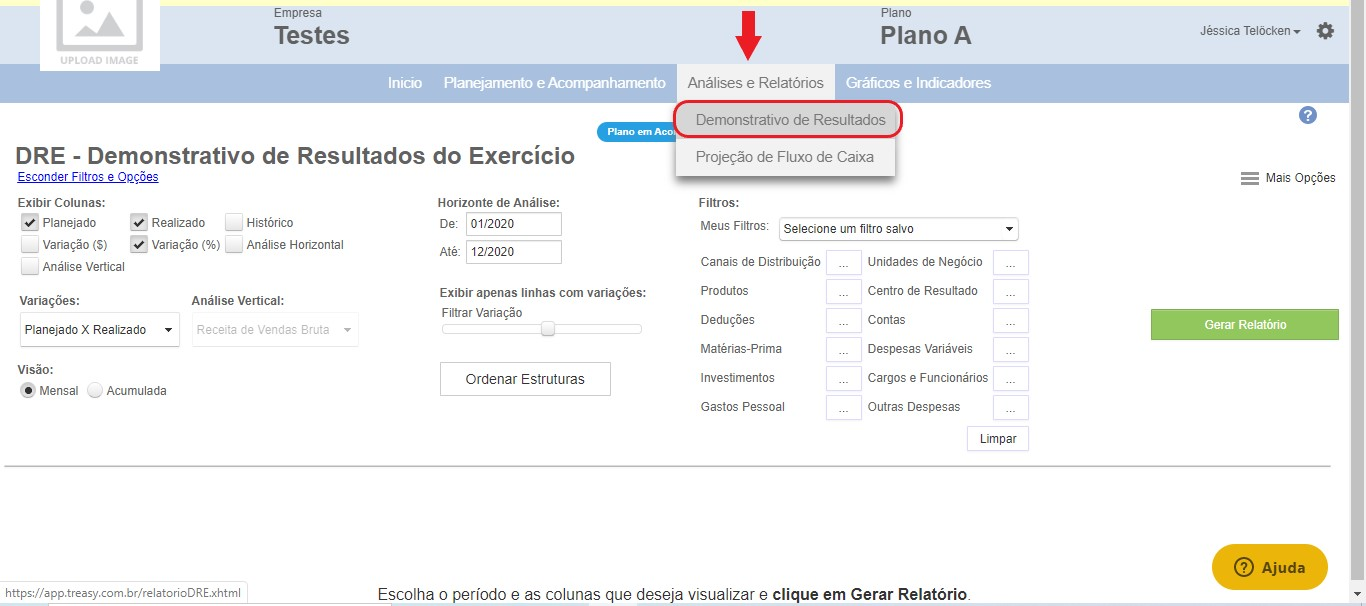
Informações adicionais sobre o DRE
Explanando mais sobre o item 4, ao acessar o módulo de Análises e Relatórios > Demonstrativo de Resultado, os primeiros passos são identificar os dados que se pretende analisar e fazer os filtros necessários para isto.
Filtros e opções do DRE
- Histórico:
Ao selecionar o campo ‘’Histórico’’ será apresentado os dados do Ano Anterior;
- Variações:
Quando selecionados os campos de ‘’Variação($) e Variação (%)’’, habilitará o campo de seleção logo abaixo, que demonstra as opções: Planejado x Realizado, Planejado x Histórico ou Realizado x Histórico.
- Análise Horizontal:
A ‘’Análise Horizontal’’ demonstrará a variação entre o realizado do mês com relação ao realizado do mês anterior. Para mais detalhes sobre este item acesse:O que é análise horizontal e como analisar no meu DRE?;
- Análise Vertical:
Já a ‘’Análise Vertical’’ tem o intuito de apresentar a porcentagem de participação de determinadas contas com relação a conta base que será selecionada, ao selecioná-la habilitará o campo de seleção logo abaixo, sendo as opções: Receitas de Vendas Bruta e Receitas de Vendas Líquidas. Para mais detalhes sobre este item acesse: O que é análise vertical e como analisar no meu DRE?
Visões do DRE
Nos campos destacados na imagem abaixo, são definidos os períodos de análise e qual visão se pretende obter. Quando selecionado um horizonte maior que um mês, a combinação com a visão escolhida trará informações diferentes nas colunas:
- Mensal
Ao escolher a visão ‘’Mensal’’, serão apresentados os valores pertinentes a cada mês e ao final trará colunas de totais.
- Acumulada
Selecionando a visão ‘’Acumulada’’, o valor do primeiro mês será apenas pertinente a ele mesmo e as colunas dos meses subsequentes serão a soma do mês com os meses anteriores. Neste formato não são apresentadas no final as colunas de totais.
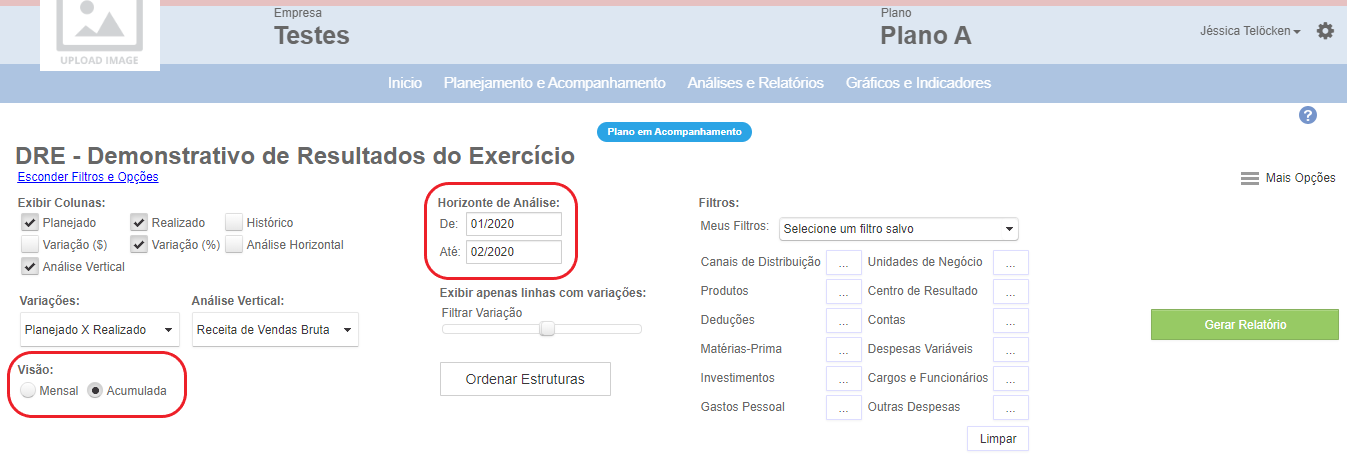
No campo destacado na imagem abaixo, conforme o rolamento da barra pode ser filtrado o máximo e o mínimo de variação das contas que serão apresentadas na DRE.
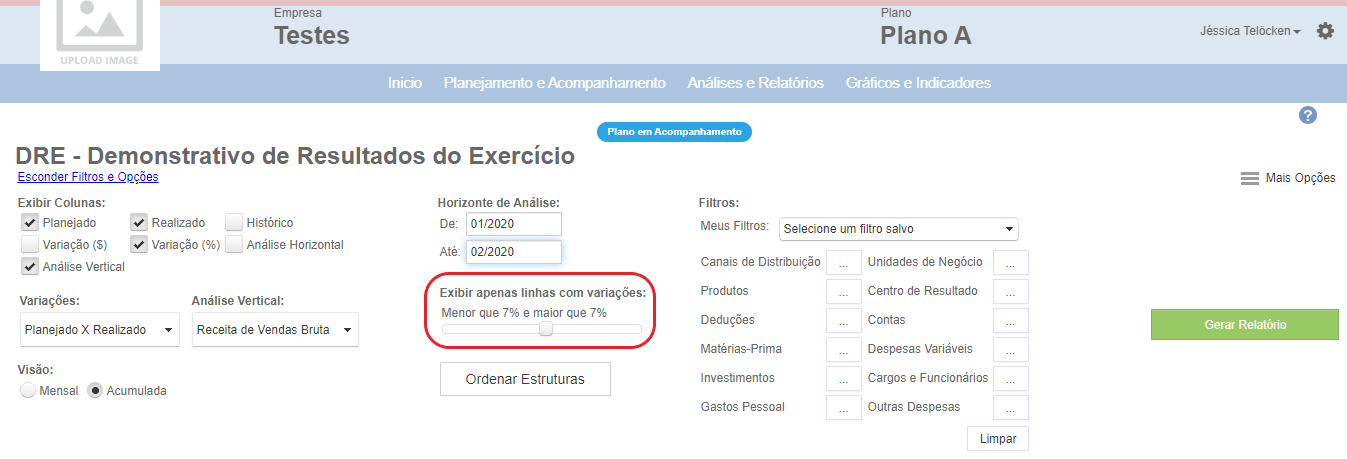
Ordenação de estrutura
Ao clicar no campo de ‘’Ordenar Estruturas’’, abrirá uma nova tela em que será possível organizar algumas contas de Despesas da forma que melhor atende o formato de sua visualização. O item demonstrado no primeiro nível, será o primeiro a ser visto quando clicar na conta que deseja analisar ou entender do que se trata determinado valor.
Ainda ficou alguma dúvida? Acesse: Como Ordenar as estruturas no DRE?
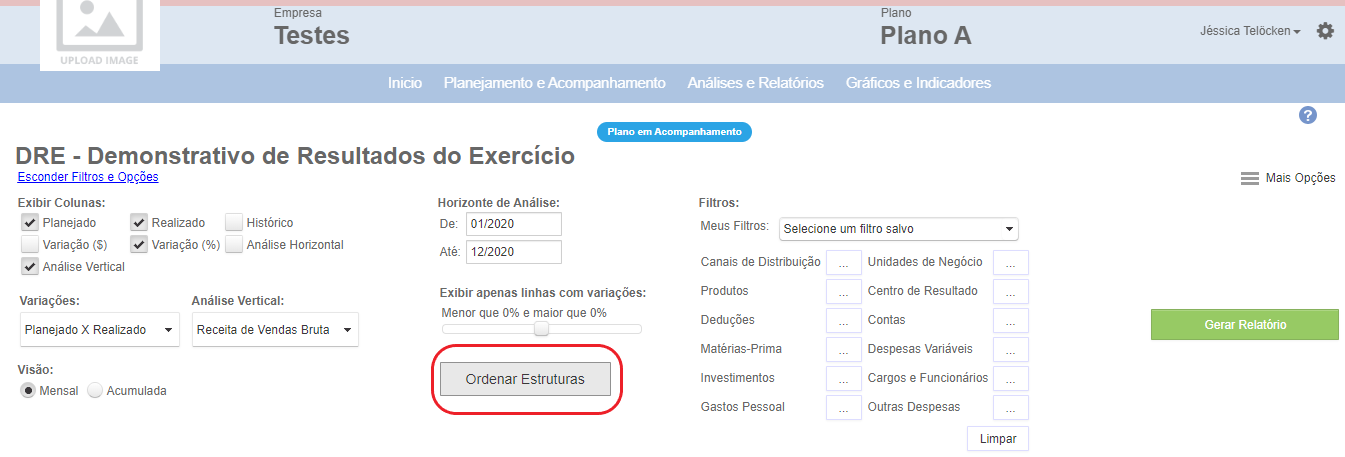
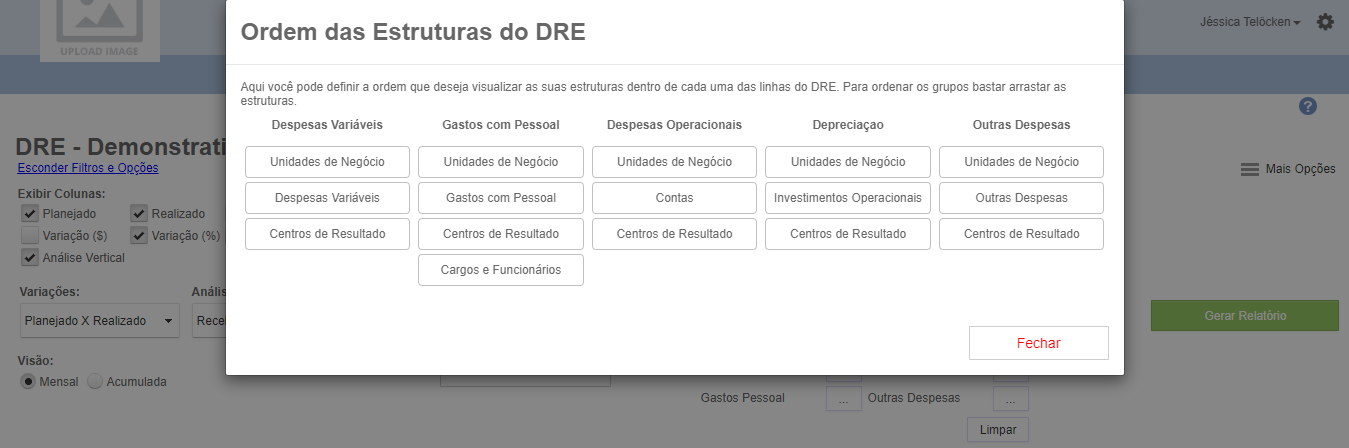
Filtros de estruturas para visualizações específicas no Treasy
Nos campos destacados na imagem abaixo, podem ser feitos filtros de canais, unidade de negócio, centros de resultados e muitos outros. Quando aplicados, os valores demonstrados na DRE serão apenas dos itens selecionados.
Os filtros aplicados, que possuem certa recorrência de utilização, podem ser salvos e utilizados em outros momentos. Veja mais detalhes neste local: Como Salvar os Filtros no DRE?
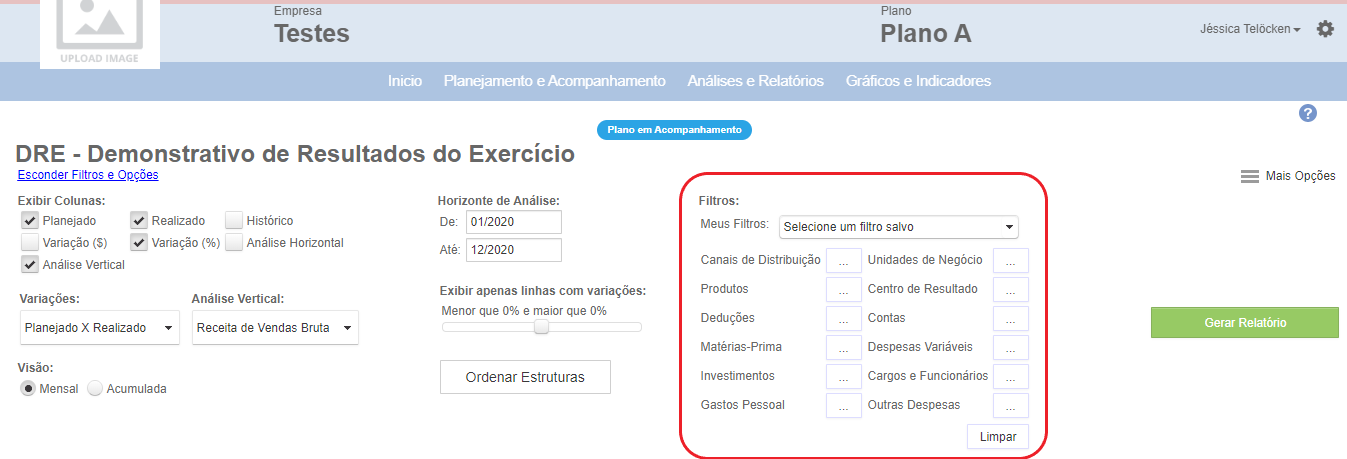
Entendendo os números
Ao “Gerar Relatório” após ter analisado todas as considerações feitas anteriormente neste documento, você irá visualizar a DRE.
Nesta etapa você poderá entender melhor a composição dos valores apresentados, bem como sua origem. Para isto, basta clicar na conta de interesse e enquanto aparecer esta seta ➤ é sinal que há níveis abaixo dela que são a fonte das informações.
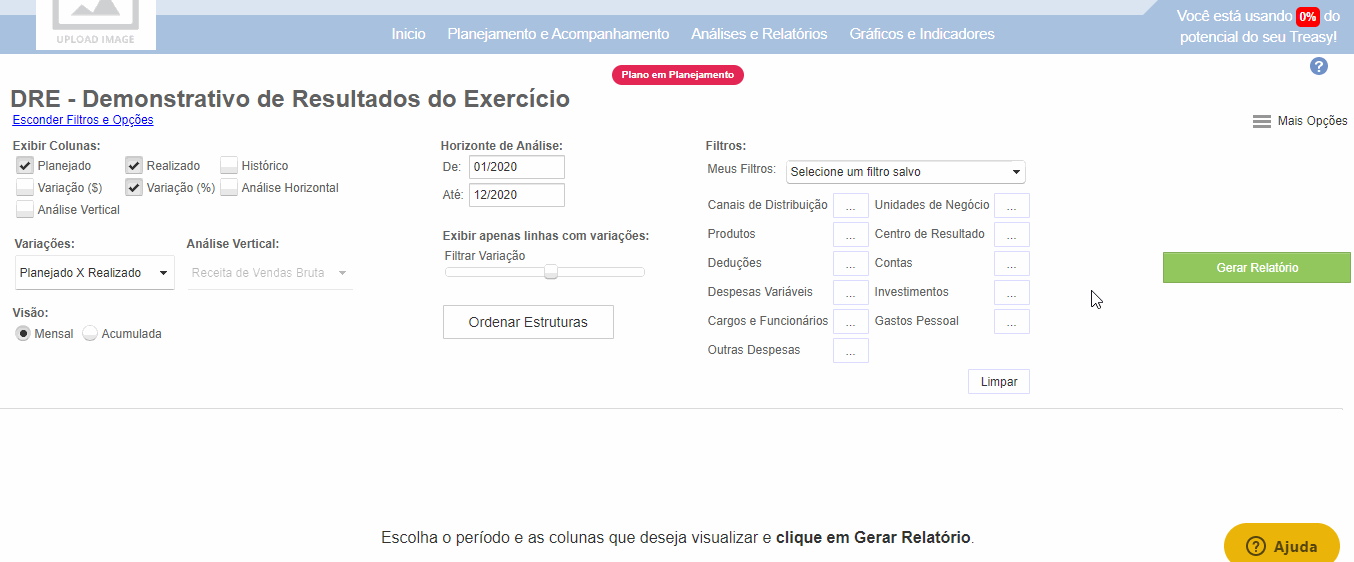
Também é possível chegar a detalhes do valores, como: data e forma de imput, usuários responsável, bem como mais detalhes quando pertinente. Para isso, acesse: Como visualizar o razão no módulo de Demonstrativo do Resultado (DRE)?
Exportação do DRE
Ao clicar no campo de Mais Opções> Exportar DRE, é possível fazer a extração da DRE que foi gerada (com todos os filtros que foram aplicados). A primeira aba desta planilha gerada que tem o nome de “DRE Sintético” será o reflexo do que está sendo apresentado na tela do Treasy. Já a segunda aba que tem o nome “DRE Analítico”, apresentará os dados nos seus menores níveis.
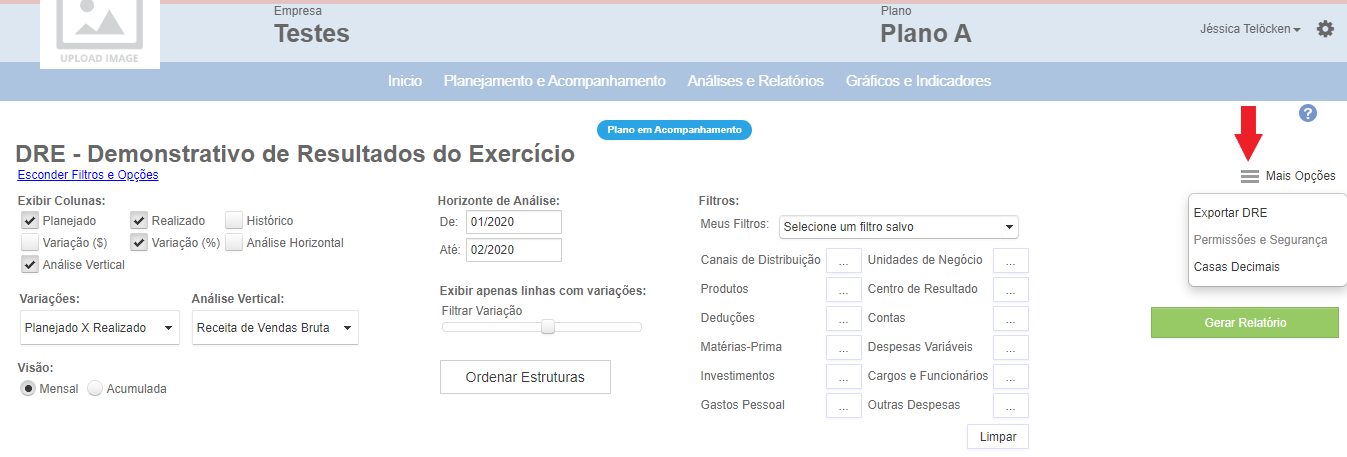
Espero ter ajudado!

Comentários
0 comentário
Por favor, entre para comentar.